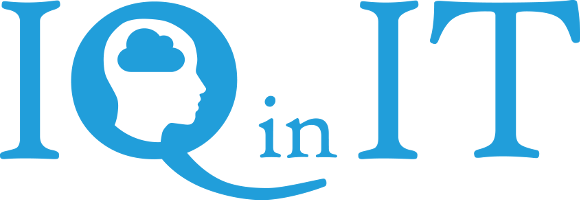How to Add and Remove Calendar and Contacts permission's for Office 365 User's via PowerShell
Office 365 / Exchange Consultancy
If you need some additional help with Exchange or Office 365 we have many years experience supporting both Office 365 and other multi-tenant Exchange environments and can help on an ad-hoc basic. Feel free to call us on +44 (0) 330 1224 420, use our live chat or contact us using the button below
Hello everyone! Today I will be discussing how to add, and remove, contacts and calendars permissions for users of Office 365 by using PowerShell. This can be useful should you have trouble trying to add permissions over Outlook.
The first you need to connect to the Office 365 Exchange Powershell, open a Powershell session and enter these commands, providing your Office 365 admin account details when requested:
$cred = Get-Credential
$session = New-PSSession -ConfigurationName Microsoft.Exchange -ConnectionUri https://ps.outlook.com/powershell/ -Credential $cred -Authentication Basic –AllowRedirection
Import-PSSession $session
Now you can get on with the adding and removing user permissions.
Check current permissions
Before you start adding permissions, check if there are any existing permissions on the folder first. If a user already has permissions for another user’s contacts/calendar folder then you won't be able to change them until the permissions are removed. To do this, type in the following code:
Get-MailboxFolderPermission -Identity user@domain.com:\Calendar| Select User, AccessRights, Deny
Change user@domain.com with which ever user you want to view. Also Calendar can be changed for Contacts if you want to view who has access to the contacts folder.
Add Permissions
Now that you know the permissions for the folder, you can start adding and removing. First we shall look at adding permissions. Before adding permissions for a user, decide which permission you would like to give them. Below are the options:
- Owner
- Create, read, modify, and delete all items and files, and create subfolders. As the folder owner, you can change the permission levels others have for the folder. (Does not apply to delegates.)
- Publishing Editor
- Create, read, modify, and delete all items and files, and create subfolders.
- Editor
- Create, read, modify, and delete all items and files.
- Publishing Author
- Create and read items and files, create subfolders, and modify and delete items and files you create.
- Author
- Create and read items and files, and modify and delete items and files you create.
- Contributor
- Create items and files only. The contents of the folder do not appear.
- Reviewer
- Read items and files only
- Custom
- Perform activities defined by the folder owner.
- None
- You have no permission's. You can't open the folder.
Once you've chosen the permissions you wish to give the user you can add the permissions using PowerShell. Use to following code to do this:
Add-MailboxFolderPermission -Identity user@domain.com:\Calendar -AccessRights [Permission goes here] -User user2@domain.com
Replace the User@domain.com with the mailbox you want to add permissions to and user2@domain.com to the mailbox you want to have access. Also change [Permission goes here] to whatever permission you wish to use from the list above.
Remove Permissions
Lastly, if you want to remove some permissions then you can use this line of code:
Remove-MailboxFolderPermission -Identity user@domain.com:\Calendar -User user2@domain.com
I hope this has helped you. Thanks for reading!
About IQ in IT
IQ in IT is a cloud service provider based in Kingston Upon Thames. We offer a complete solution of cloud services including phones, virtual desktops and servers to our clients.
Keep In Touch
- info (@) iqin.it
- 0208 1668716
- Vine House, 143 London Road, Kingston Upon Thames, Surrey, KT2 6NH