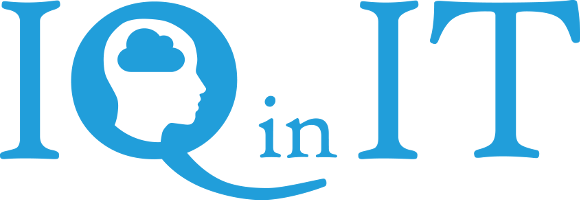How to setup a POP or IMAP Email Account
Hello, today I will taking you through the steps of how to setup a POP and IMAP email account on Outlook. When it comes to manually setting up an email account, you have 2 options (depending on where your exchange is). The first is to point outlook to a Microsoft exchange server or an equivalent. You would use this if you run your email off Office 365 or an exchange server provider. The other would be to point outlook to a SMTP and POP server. You would use this is you have your own email servers setup with POP and SMTP. Before you setup your POP email address you will need your email address, password and the Domain Name’s of the POP and SMTP servers.
- To add the email account go to Outlook and click File > Info >Add account. This will start up the account wizard immediately. Alternatively you can add an email address by going to start > control Panel > mail. Once you’re on Mail you can wither click on Email accounts which will take you to the account setting of default profile or, if you wish to add the email account into a different profile, click on “Show profiles” and then select to profile in which you wish to add the email account into. This will then take you in Account Setting panel as well. Once in the Accounts Settings panel click on the “New..” button in the top left hand corner to start the “Add New Account” wizard.
- Once you’re on the “Add new Account Wizard” click “Manually configure server settings or additional server types” and click next. Then choose “Internet Email” to and click next.
- Once in the “Internet Email Settings” panel you can start filling in the information. In the “server Information” section, choose whether the server is uses POP3 or IMAP and then enter the server Domain name. This would likely be along the lines on “mail.example.com”. Fill in your server login in details and click “Test Account Settings..” to make sure you have a connection to the server and that you can login into it.
- Once you’ve established a connection with the server click “More Settings”. In the General tab fill in the reply email section. This is usually the same as your email address. If you are using an internet service providers SMTP server go to the “Outgoing Server” and tick “My outgoing server (SMTP) requires authentication”. Click on the advanced tab to check the ports are set to 110 and 25. Once done click OK and then next. Your POP email address should now be setup.
Thank you for reading.
About IQ in IT
IQ in IT is a cloud service provider based in Kingston Upon Thames. We offer a complete solution of cloud services including phones, virtual desktops and servers to our clients.
Keep In Touch
- info (@) iqin.it
- 0208 1668716
- Vine House, 143 London Road, Kingston Upon Thames, Surrey, KT2 6NH