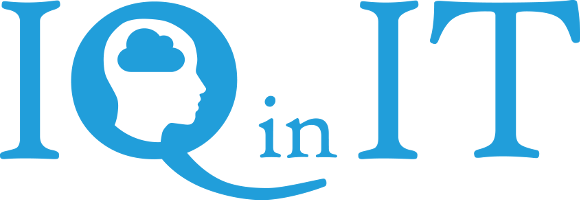SBS 2003 Mobile Device Connection Issue
I have decided to write this article after spending weeks troubleshooting Exchange 2003 on Small Business Servers with various active sync issues.There are many issues and many solutions, I will try to describe the majority of problems which I have come across and troubleshooting steps. 1: Check your Exchange services are started ( default services settings)
| Microsoft Exchange Information Store | MSExchangeIS | Auto |
| Microsoft Exchange Management | MSExchangeMGMT | Auto |
| Microsoft Exchange Routing Engine | RESvc | Auto |
| Microsoft Exchange System Attendant | MSExchangeSA | Auto |
| Microsoft Exchange Event | MSExchangeES | Manual |
| Microsoft Software Shadow Copy Provider | swprv | Manual |
| Microsoft Exchange IMAP4 | IMAP4Svc | Disabled |
| Microsoft Exchange MTA Stacks | MSExchangeMTA | Disabled |
| Microsoft Exchange POP3 | POP3Svc | Disabled |
| Microsoft Exchange Site Replication Service | MSExchangeSRS | Disabled |
2: Service pack 2 for Exchange 2003 Not a part of standard update to download follow this link: http://goo.gl/of9DE. To check if you have service pack installed, go to Exchange System Manager, right-click your server and go to properties. This is required by iOS 3: Check that your firewall allows traffic on port 443 4: Check the Exchange network connection is at the top of the list in advance network settings 5: Check directory security in IIS Exchange Virtual Directory
- Authentication = Integrated & Basic
- Default Domain = NetBIOS domain name – e.g., yourcompany*
- Realm = yourcompany.com
- IP Address Restrictions = Granted Access
- Secure Communications = Require SSL IS ticked (very important)
Microsoft-Server-Activesync Virtual Directory
- Authentication = Basic
- Default Domain = NETBIOS domain name – e.g., yourcompany*
- Realm = NETBIOS name
- IP Address Restrictions = Granted Access
- Secure Communications = Require SSL and Require 128-Bit Encryption NOT ticked
Exchange-oma Virtual Directory
- Authentication = Integrated & Basic
- Default Domain = NETBIOS domain name – e.g., yourcompany*
- Realm = NETBIOS name
- IP Address Restrictions = Restricted to IP Address of Server
- Secure Communications = Require SSL and Require 128-Bit Encryption NOT ticked OMA Virtual Directory
- Authentication = Basic
- Default Domain = NETBIOS domain name – e.g., yourcompany*
- Realm = NETBIOS name
- IP Address Restrictions = Granted Access
- Secure Communications = Require SSL and Require 128-Bit Encryption NOT ticked
Public Virtual Directory
- Authentication = Integrated & Basic
- Default Domain = NetBIOS domain name – e.g., yourcompany* (no more than 15 characters)
- Realm = yourcompany.com
- IP Address Restrictions = Granted Access
- Secure Communications = Require SSL IS ticked (very important)
6: ASP.Net version should be set to 1.1 for all the above directories 7: HTTP keep-alives needs to be enabled Under Default Website Properties on the Web Site tab check if the http keep-alives is enabled 8: Advanced Website Identification Make sure this is set to All Unassigned with port 80 on the Web Site tab 9: Uninstall IPV6 Make sure IPV6 is not installed, if installed uninstall 10: SSL certificate Make sure the name on the certificate matches fully qaulified domain name for the ActiveSync, check on the Directory Security tab, View Certificate 11: import ssl certificate For the iPhone and windows mobile you will have to import the certificate to the phone, easiest option is to publish the cert on the web, then navigate to it with your mobile browser and install the certificate Godaddy Certificate Instructions To Install Your SSL in Microsoft IIS 6
- From the Start menu, click Run....
- Type mmc and click OK. The Microsoft Management Console (Console) opens.
- From the File menu, click Add/Remove Snap In.
- Select Certificates, and then click Add.
- Select Computer Account, and then click Next.
- Select Local Computer, then click Finish.
- Click OK to close Add or Remove Snap-ins.
- In the Console window, expand the Certificates folder.
- Right-click Intermediate Certification Authorities, mouse-over All Tasks, then click Import.
- In the Certificate Import Wizard, click Next.
- Click Browse to find the certificate file.
- In the bottom right corner, change the file extension filter to *.p7b.
- Select the appropriate certificate file and click Open.
- Click Next.
- Select Place all certificates in the following store.
- Click Browse, select Intermediate Certification Authorities, and then click Next.
- Click Finish.
- Close the Console window.
- From the Start menu, go to Administrative Tools and click Internet Information Service console.
- Right-click the website or host name for your certificate.
- Click Properties.
- Click the Directory Security tab.
- Click Server Certificate..
- The Welcome to the Web Server Certificate Wizard window opens. Click Next.
- Select Process the pending request and install the certificate, and then clickNext.
- Click Browse. Select all files, and select your certificate file.
- Click Next.
- Verify the Certificate Summary, and then click Next.
- Click Finish.
This is another situation where a migration to our Cloud Email service would remove the pain of managing an aging SBS 2003 or 2008 system. Have a look around our website to see how our services can make your life easier. Usefull tools http://goo.gl/BA7ZJ http://goo.gl/Xsx3t Resources used http://goo.gl/rpqBh http://goo.gl/p2uwN http://goo.gl/Hm81o
About IQ in IT
IQ in IT is a cloud service provider based in Kingston Upon Thames. We offer a complete solution of cloud services including phones, virtual desktops and servers to our clients.
Keep In Touch
- info (@) iqin.it
- 0208 1668716
- Vine House, 143 London Road, Kingston Upon Thames, Surrey, KT2 6NH